Es ist möglich, Ray Tracing (RT) in Stalker 2: Heart of Chornobyl zu aktivieren und somit die visuellen Prozesseffekte zu verbessern, wie z.B. die Reflexion, die Schattenmodifikation und die Light Engine. Dies ist zu Datei Reflexion im Spiel, die gemacht wird Diese Methode Spiel hilft Kunst mehr so real wie es sein kann.
Wo findet man die Konfigurationsdateien?
Bevor du das Raytracing aktivierst, musst du diese Datei in der Engine finden. Der Ordner ini, in dem sich die Datei befindet, die das Spiel enthält, befindet sich dort.
Um die grafischen Einstellungen in der Datei zu erhalten, gehen Sie wie folgt vor:
- Öffne den Explorer.
- Geben Sie in der Adressleiste den folgenden Pfad ein: %localappdata%\Stalker2\Saved\Config\Windows
- So gelangen Sie zu dem Ordner mit den Einstellungsdateien des Spiels.
- Wenn sich in diesem Ordner keine engine.ini-Datei befindet, dann muss man sie manuell erstellen.
- Bearbeiten der engine.ini Datei
Um das Raytracing zu aktivieren, öffnen Sie die Datei „engine.ini“ und nehmen Sie die folgenden Änderungen vor. Diese Einstellungen sind für die Verbesserung verschiedener grafischer Effekte wie globale Beleuchtung, Reflexionen und Schatten verantwortlich.
Beispiel für Einstellungen zur Aktivierung von Raytracing:
[SystemSettings]
r.VolumetricFog.GridPixelSize=3
r.VolumetricFog.GridSizeZ=128
r.Lumen.TranslucencyReflections.FrontLayer.Allow=1
r.LumenScene.Heightfield.MaxTracingSteps=32
r.Shadow.Virtual.Enable=1
r.Lumen.Reflections.DownsampleFactor=0
r.Lumen.Reflections.AsyncCompute=1
r.Lumen.DiffuseIndirect.AsyncCompute=1
r.LumenScene.Lighting.Beleuchtung.AsyncCompute=1
r.LumenScene.Radiosity.SpatialFilterProbes.KernelSize=0
r.LumenScene.Radiosity.UpdateFactor=128
r.LumenScene.Radiosity.ProbeSpacing=3
r.LumenScene.Radiosity.HemisphereProbeResolution=64
r.Lumen.IrradianceFieldGather.NumProbesToTraceBudget=300
r.Lumen.RadianceCache.NumFramesToKeepCachedProbes=30
r.Lumen.Reflections.MaxRoughnessToTrace=0.4
r.Lumen.Reflections.ScreenSpaceReconstruction.RoughnessScale=0.5
r.Lumen.Reflections.SmoothBias=1
r.Lumen.Reflections.Temporal=0
r.Shadow.MaxCSMResolution=2048
r.Schatten.FilterMethode=1[ScalabilityGroups]
sg.GlobalIllumination=4
sg.HairQuality=4
sg.VolumetrischerNebelQualität=4
sg.SchattenQualität=4
sg.PostProcessQuality=4
sg.TexturQualität=4
sg.EffectsQuality=4
Erläuterung der Einstellungen:
- r.VolumetricFog und r.Lumen: Diese Einstellungen sind für eine verbesserte Beleuchtung und Reflexionen im Spiel verantwortlich, einschließlich einer realistischeren Handhabung von Nebel und durchscheinenden Materialien.
- r.Shadow.Virtual.Enable: Aktiviert verbesserte virtuelle Schatten, die die Spielwelt realistischer machen.
- Einstellungen in [ScalabilityGroups]: Diese Einstellungen steuern die Qualität von Texturen, Nachbearbeitungen und anderen grafischen Effekten und erhöhen deren Detailreichtum.
- Speichern der Änderungen und Ausführen des Spiels
Sobald Sie Änderungen an der Datei engine.ini vorgenommen haben, speichern Sie und schließen Sie es. Starten Sie nun das Spiel, um die Verbesserungen zu sehen. Das Raytracing wird aktiviert und Sie werden realistischere visuelle Effekte wie verbesserte Schatten, Reflexionen und Beleuchtung erhalten.
Wichtige Hinweise
Leistung:
Die Aktivierung von Raytracing erhöht die Belastung Ihrer Grafikkarte erheblich. Daher ist es notwendig, dass Ihr PC über die richtigen Spezifikationen verfügt, um das Spielen von Spielen bequem zu unterstützen. Für Spiele, die Raytracing beinhalten, ist es ratsam, eine RT-fähige Grafikkarte zu haben, zum Beispiel die NVIDIA RTX-Serie.
Mögliche Probleme:
Manchmal können FPS-Einbrüche und grafische Artefakte beobachtet werden, vor allem auf weniger leistungsstarken Systemen, da die Tracing-Technologie besser sehr anspruchsvoll für PC-Ressourcen ist.
Systemüberprüfung und -konfiguration:
Wenn das Spiel nach der Aktivierung von Raytracing ungleichmäßig läuft, versuchen Sie, andere Grafikeinstellungen (wie Texturqualität oder Effekte) zu reduzieren, um die Belastung des Systems zu kompensieren.
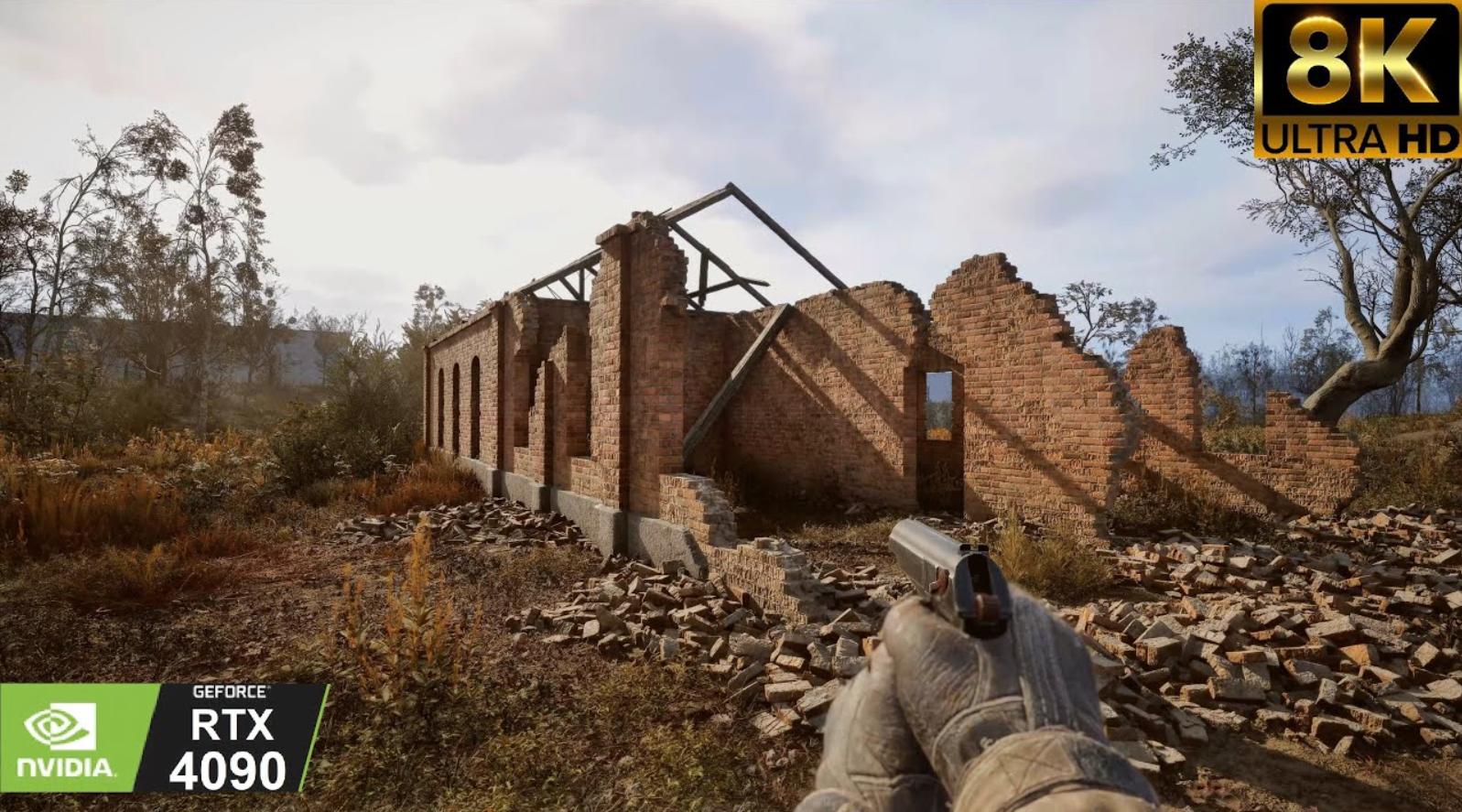

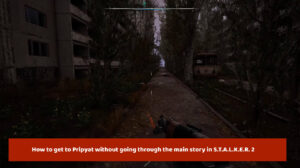

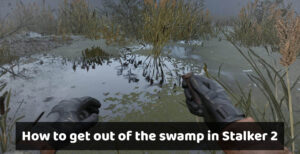
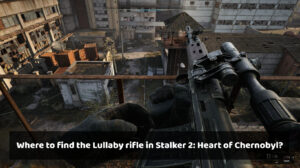

Kommentare (0)