È possibile attivare il Ray Tracing (RT) in Stalker 2: Heart of Chornobyl e migliorare così gli effetti del processo visivo come la riflessione, la modifica delle ombre e il motore della luce. Questo è per archiviare la riflessione nel gioco che è reso Questo metodo di gioco aiuta l’arte più reale come può essere.
Dove trovare i file di configurazione?
Prima di attivare il ray tracing, questo file deve essere localizzato nel motore. cartella ini dove si trova il file che contiene il gioco.
Per ottenere le impostazioni grafiche nel file, procedere come segue:
- Aprire Esplora risorse.
- Nella barra degli indirizzi incollare il seguente percorso: %localappdata%\Stalker2\Saved\Config\Windows
- Questo vi porterà alla cartella con i file delle impostazioni del gioco.
- Se non c’è un file engine.ini in questa cartella, allora bisogna crearlo manualmente.
- Modificare il file engine.ini
Per attivare il ray tracing, aprire il file engine.ini e apportare le seguenti modifiche. Queste impostazioni sono responsabili del miglioramento di vari effetti grafici come l’illuminazione globale, le riflessioni e le ombre.
Esempio di impostazioni per attivare il ray tracing:
[SystemSettings]
r.VolumetricFog.GridPixelSize=3
r.VolumetricFog.GridSizeZ=128
r.Lumen.TranslucencyReflections.FrontLayer.Allow=1
r.LumenScene.Heightfield.MaxTracingSteps=32
r.Shadow.Virtual.Enable=1
r.Lumen.Reflections.DownsampleFactor=0
r.Lumen.Reflections.AsyncCompute=1
r.Lumen.DiffuseIndirect.AsyncCompute=1
r.LumenScene.Lighting.Lighting.AsyncCompute=1
r.LumenScene.Radiosity.SpatialFilterProbes.KernelSize=0
r.LumenScene.Radiosity.UpdateFactor=128
r.LumenScene.Radiosity.ProbeSpacing=3
r.LumenScene.Radiosity.HemisphereProbeResolution=64
r.Lumen.IrradianceFieldGather.NumProbesToTraceBudget=300
r.Lumen.RadianceCache.NumFramesToKeepCachedProbes=30
r.Lumen.Reflections.MaxRoughnessToTrace=0.4
r.Lumen.Reflections.ScreenSpaceReconstruction.RoughnessScale=0.5
r.Lumen.Reflections.SmoothBias=1
r.Lumen.Reflections.Temporal=0
r.Shadow.MaxCSMResolution=2048
r.Shadow.FilterMethod=1[ScalabilityGroups]
sg.GlobalIllumination=4
sg.HairQuality=4
sg.VolumetricFogQuality=4
sg.ShadowQuality=4
sg.PostProcessQuality=4
sg.TextureQuality=4
sg.EffectsQuality=4
Spiegazione delle impostazioni:
- r.VolumetricFog e r.Lumen: Queste impostazioni sono responsabili del miglioramento dell’illuminazione e dei riflessi nel gioco, compresa una gestione più realistica della nebbia e dei materiali traslucidi.
- r.Shadow.Virtual.Enable: Attiva le ombre virtuali migliorate che rendono il mondo di gioco più realistico.
- Impostazioni in [ScalabilityGroups]: Queste impostazioni controllano la qualità delle texture, della post-elaborazione e di altri effetti grafici, aumentandone il dettaglio.
- Salvare le modifiche ed eseguire il gioco
Una volta apportate le modifiche al file engine.ini, salvare e chiuderlo. Ora eseguite il gioco per vedere i miglioramenti. Il Ray Tracing verrà attivato e si otterranno effetti visivi più realistici, come ombre, riflessi e illuminazione migliorati.
Note importanti
Performance:
L’attivazione del ray tracing aumenta significativamente il carico della scheda grafica. Pertanto, è necessario che il PC di cui si dispone abbia le specifiche giuste per supportare comodamente la riproduzione dei giochi. Per i giochi che incorporano il ray-tracing, è consigliabile avere una scheda grafica abilitata all’RT, ad esempio la serie NVIDIA RTX.
Possibili problemi:
A volte si possono osservare cali di FPS e artefatti grafici, soprattutto sui sistemi meno potenti, perché la tecnologia di tracing è molto impegnativa per le risorse del PC.
Verifica e configurazione del sistema:
Dopo aver abilitato il ray tracing, se il gioco viene eseguito in modo irregolare, provare a ridurre altre impostazioni grafiche (come la qualità delle texture o gli effetti) per compensare lo sforzo sul sistema.
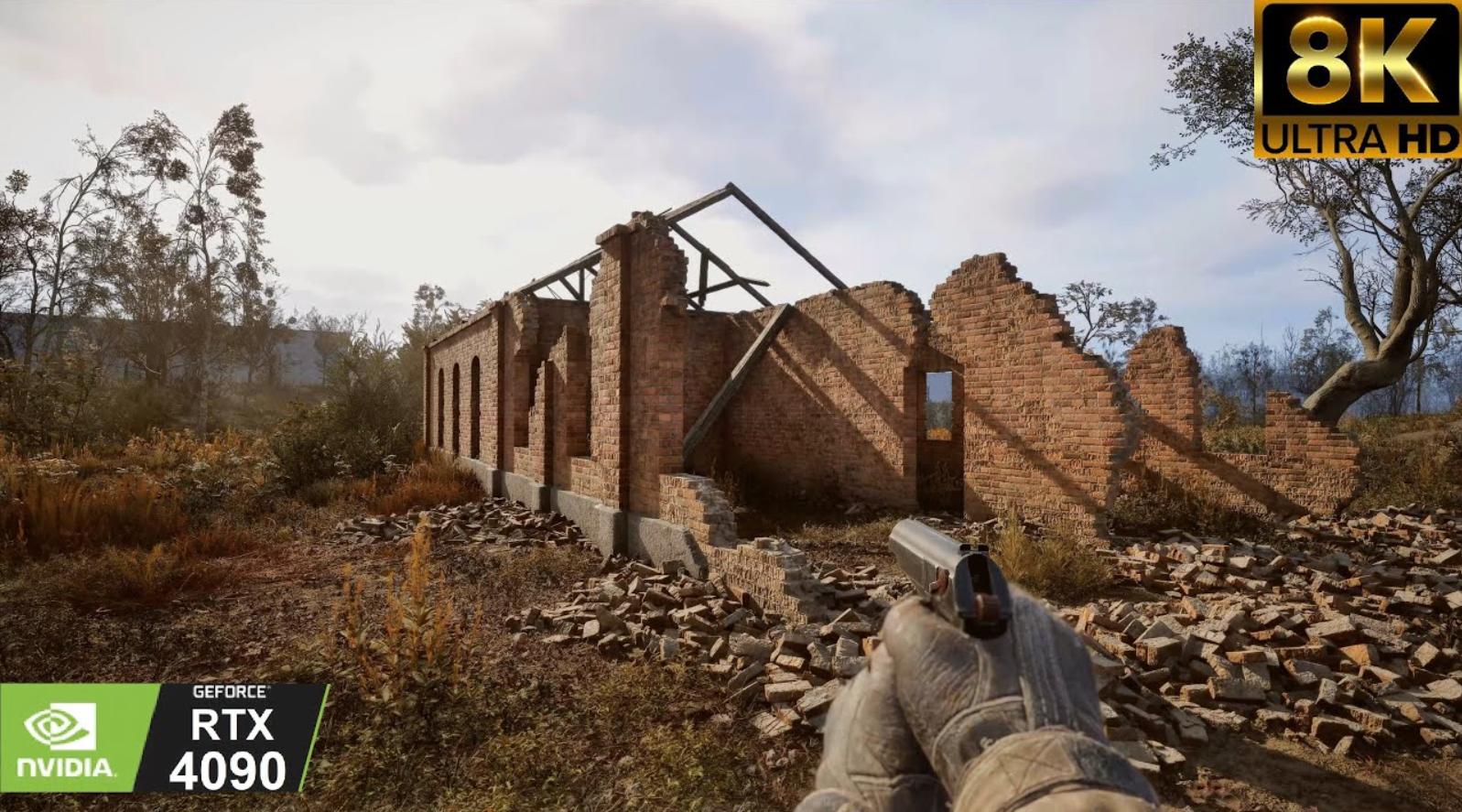

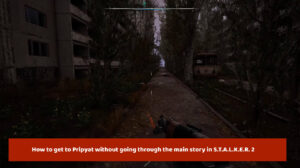

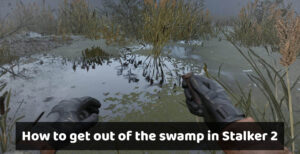
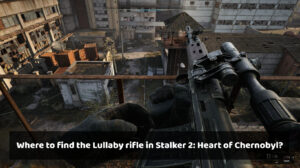

Commenti (0)